Free Remote IoT For Raspberry Pi: Access & Control!
Can you remotely access your Raspberry Pi and the IoT devices connected to it, all while keeping your network secure and your wallet intact? The answer is a resounding yes! This article will guide you through the process of achieving secure, free remote access to your Raspberry Pi, even when it's nestled behind your router, unlocking a world of possibilities for your IoT projects.
In today's rapidly evolving digital landscape, the Internet of Things (IoT) has woven itself into the fabric of modern life. From smart home automation to intricate industrial control systems, IoT devices are transforming how we interact with the world. A pivotal component in this transformation is the ability to control and monitor these devices remotely a concept known as remote IoT.
When it comes to setting up a remote IoT system, the Raspberry Pi has emerged as a frontrunner. This versatile, credit-card-sized computer offers a powerful yet affordable platform for building and managing IoT projects. However, connecting a Raspberry Pi to the internet, especially when it's behind a router, presents a unique set of challenges. Security, network configurations, and the need for remote access all demand careful consideration.
- Brittney Atwood Leaked The Truth Behind The Hype And Controversy
- Drake Leaked Video The Inside Story You Need To Know
The focus of this guide is to explore the best strategies for creating a robust and free remote access setup for your Raspberry Pi, allowing you to control your IoT devices without spending a dime. We'll delve into the intricacies of network configurations, explore the top free tools available, and guide you through the steps necessary to establish a secure and reliable remote connection. Our goal is to empower both hobbyists and professional developers to harness the full potential of remote IoT, without the financial burden of subscriptions or paid services.
Lets delve deeper into this fascinating topic. The core idea is to unlock the power of remote access to your IoT devices connected to a Raspberry Pi, and we achieve this using entirely free tools and services. The best part? You'll gain invaluable knowledge and practical skills in networking, security, and remote system administration all while saving money.
The security aspect cannot be overstated. Connecting your Raspberry Pi directly to the internet exposes it to a plethora of threats, from unauthorized access to malicious attacks. By placing your Raspberry Pi behind a router, you essentially create a firewall that acts as the first line of defense, shielding your device from external vulnerabilities. This protective barrier is crucial for maintaining the integrity and privacy of your IoT system.
- Craigs List San Luis Obispo Your Ultimate Guide To Finding What You Need
- Olivia Rodrigo Nip The Rising Stars Journey In Music And Pop Culture
Setting up a remote IoT system using a Raspberry Pi for free is not just a technical exercise; it's a rewarding project that fosters innovation and creativity. By following the steps outlined in this guide, you can establish a secure and reliable IoT infrastructure tailored to your specific needs. Whether you are aiming to control smart home devices from afar, remotely monitor sensor data, or build an elaborate industrial control system, the ability to access your Raspberry Pi remotely opens up a world of opportunities.
The essence of this setup lies in achieving seamless connectivity and secure access. This article will outline the best remote IoT solutions to manage your Raspberry Pi behind a router. As the demand for remote access to IoT devices grows, understanding and utilizing these solutions is key to enhancing your projects efficiency.
Before we jump in to the step by step, Let us break down some important points to understand first:
- Secure Access: The primary goal is to enable secure remote access, which is far more complex than it may seem at first glance.
- Cost-Effectiveness: By leveraging free tools and services, you can build a highly functional remote access system without incurring any financial costs.
- Practical Application: This setup is practical and can be applied in diverse IoT scenarios, including home automation, environmental monitoring, and industrial control systems.
In the world of IoT, remote access is indispensable. Setting up remote access can significantly improve project efficiency. Let's explore how to set this up and optimize your Raspberry Pi for seamless remote access.
Our journey begins by understanding what it means to have remote access and then we get to the point where you start managing your IoT devices remotely, that's what this is all about. The key is to maintain a secure and manageable infrastructure, ensuring the safety of your devices. We will focus on how to do this efficiently, reliably, and most importantly, without any cost. Its about using the best free tools and techniques to establish a system that works effectively for your needs.
This article aims to guide you on how to configure your Raspberry Pi for secure remote access. The key to this is selecting the right methods and technologies that are free to use. We will explore solutions that are available, easy to implement, and provide a high level of security. By following our guide, you will be able to successfully manage your Raspberry Pi and its connected IoT devices from anywhere in the world.
The following table will present you with important details of the Raspberry Pi which we will be using to remotely access:
| Category | Details |
|---|---|
| Model | Raspberry Pi 4 Model B (or any model with Ethernet and Wi-Fi) |
| Processor | Broadcom BCM2711, Quad-core Cortex-A72 (ARM v8) 64-bit SoC @ 1.5GHz |
| RAM | Varies (1GB, 2GB, 4GB, or 8GB) - Choose based on your project needs |
| Storage | MicroSD Card (at least 16GB, Class 10 recommended) |
| Operating System | Raspberry Pi OS (formerly Raspbian) - Download from Raspberry Pi Foundation |
| Network Connectivity | Ethernet Port and/or Wi-Fi (802.11ac) |
| Power Supply | 5V/3A USB-C power supply |
| Peripherals (Optional) | Monitor, Keyboard, Mouse |
| Essential Software | SSH client (e.g., PuTTY for Windows, or built-in terminal on Linux/macOS) |
| Router Configuration | Access to your router's configuration panel (usually through a web browser) |
This table is a basic overview of the required setup.
Let's now explore whats involved in getting you set up. The main challenge lies in overcoming the router's firewall and NAT (Network Address Translation). NAT is used by your router to translate the private IP addresses of your devices on your home network into a single public IP address. This hides your devices from the public internet, which is good for security, but it makes it more difficult to access them remotely.
The key components to this setup include:
- Raspberry Pi Configuration: Setting up the Raspberry Pi with a static IP address, enabling SSH access, and configuring any necessary software for your IoT projects.
- Router Configuration: Configuring port forwarding on your router to direct incoming traffic to your Raspberry Pi.
- Dynamic DNS (DDNS): Using a DDNS service to map your dynamic public IP address to a static hostname, making it easier to access your Raspberry Pi.
- Security Measures: Implementing security measures, such as strong passwords, SSH key authentication, and firewall rules, to protect your Raspberry Pi from unauthorized access.
The journey to achieving secure, free remote SSH access for your Raspberry Pi involves several key steps, each designed to overcome the challenges posed by routers and network configurations. Lets dive in to the crucial steps required.
Step 1: Prepare Your Raspberry Pi
The foundation of your remote access setup begins with preparing your Raspberry Pi. This involves installing the operating system, configuring network settings, and enabling SSH (Secure Shell), the protocol that allows you to remotely control your Raspberry Pi via a command-line interface. Here's a detailed breakdown:
- Install Raspberry Pi OS: Download the latest version of Raspberry Pi OS (formerly Raspbian) from the official Raspberry Pi website. Use a tool like Raspberry Pi Imager (available for Windows, macOS, and Linux) to write the OS image to your microSD card.
- Enable SSH: After writing the OS image to your microSD card, you need to enable SSH. You can do this in a couple of ways:
- Headless Setup: If you don't have a monitor, keyboard, and mouse connected to your Raspberry Pi, you can enable SSH by creating an empty file named "ssh" (without any file extension) in the boot partition of your microSD card. This will automatically enable SSH when the Pi boots up.
- With Monitor, Keyboard, and Mouse: If you have a monitor, keyboard, and mouse, boot up your Raspberry Pi and connect. Log in with the default username "pi" and password "raspberry". Once logged in, open the terminal and run sudo raspi-config. Navigate to "Interface Options" -> "SSH" and enable SSH.
- Configure Network Settings: You'll want to configure your Raspberry Pi with a static IP address. This prevents the IP address from changing, which simplifies remote access. You can do this in the following ways:
- Using the command line: Edit the dhcpcd.conf file using the command sudo nano /etc/dhcpcd.conf. At the end of the file, add the following lines, replacing the example values with your network settings:
interface eth0 static ip_address=192.168.1.100/24 static routers=192.168.1.1 static domain_name_servers=8.8.8.8 8.8.4.4Replace "eth0" with "wlan0" if you are using Wi-Fi. Save the file and reboot your Raspberry Pi.
- Using the graphical interface: If you have a monitor, keyboard, and mouse attached, you can configure a static IP address via the graphical interface. Click the network icon in the top right corner, select your network connection, and choose "Edit Connections." Enter the details for your static IP address.
- Using the command line: Edit the dhcpcd.conf file using the command sudo nano /etc/dhcpcd.conf. At the end of the file, add the following lines, replacing the example values with your network settings:
- Update and Upgrade: Once you have configured your network settings, it's good practice to update and upgrade your Raspberry Pi. In the terminal, run:
sudo apt update sudo apt upgrade
Step 2: Router Configuration (Port Forwarding)
The next crucial step involves configuring your router to forward incoming traffic to your Raspberry Pi. This process, known as port forwarding, tells your router to direct specific network traffic to the internal IP address of your Raspberry Pi. Here's a breakdown:
- Access Your Router's Configuration Panel: Open a web browser on a device connected to your network (e.g., your computer or smartphone) and enter your router's IP address. This is usually 192.168.1.1 or 192.168.0.1, but you can find the correct address by consulting your router's documentation or searching online for your router model. Log in with your router's username and password (you may need to consult your routers documentation to find these).
- Find the Port Forwarding Section: The exact location of the port forwarding settings varies depending on your router model. Look for a section labeled "Port Forwarding," "Virtual Servers," "NAT," or something similar.
Note: If you're unsure where to find the port forwarding settings, consult your router's documentation or search online for instructions specific to your router model. - Create a New Port Forwarding Rule: Create a new rule with the following settings:
- Service/Application: SSH (or you can name it something descriptive, e.g., "RaspberryPiSSH").
- Protocol: TCP.
- External Port: 22 (this is the standard port for SSH).
- Internal Port: 22 (this is the port on your Raspberry Pi).
- Internal IP Address: The static IP address you configured for your Raspberry Pi in Step 1.
- Save the Rule: Save the new port forwarding rule. Your router will now direct any incoming traffic on port 22 to your Raspberry Pi.
- Test the Port Forwarding: To verify that port forwarding is working, you can use an online port checker tool. Go to a website like canyouseeme.org and enter port 22. If the port is open, it means port forwarding is configured correctly.
Step 3: Dynamic DNS (DDNS) Setup
Your public IP address, assigned by your internet service provider (ISP), is likely dynamic. This means it can change periodically. To avoid having to constantly update your IP address, you can use a Dynamic DNS (DDNS) service. DDNS services provide a static hostname that always points to your current public IP address. Here's how to set it up:
- Choose a DDNS Provider: There are many free DDNS providers available. Some popular options include:
- No-IP: A well-established provider with free and paid tiers.
- DuckDNS: A simple and free service.
- DynDNS: (Now Oracle Dyn) offers both free and paid services. (Consider their pricing carefully)
- Sign Up for an Account: Create an account with your chosen DDNS provider.
- Create a Hostname: Once you have an account, create a hostname (e.g., myraspberrypi.duckdns.org). This is the address you will use to access your Raspberry Pi remotely.
- Install and Configure the DDNS Client on Your Raspberry Pi: Most DDNS providers offer a client application that you can install on your Raspberry Pi. This client regularly updates your public IP address with the DDNS service, ensuring that your hostname always points to your Raspberry Pi. The installation process varies depending on your chosen provider. Refer to the provider's documentation for instructions. For example, to set up DuckDNS:
- Install the DuckDNS Updater:
sudo apt update sudo apt install git git clone https://github.com/duckdns/duckdns-updater.git cd duckdns-updater sudo ./install.sh - Configure the Updater: You will be prompted to enter your DuckDNS domain name and token. You can find your token on the DuckDNS website.
- Start the Updater: The updater will run in the background, automatically updating your IP address.
- Install the DuckDNS Updater:
- Test Remote Access: After setting up DDNS, test if you can access your Raspberry Pi remotely using your hostname and port 22 (e.g., ssh pi@myraspberrypi.duckdns.org).
Step 4: Security Best Practices
While the above steps provide a basic remote access setup, it's crucial to implement security best practices to protect your Raspberry Pi from unauthorized access. Here are some key measures:
- Change the Default Password: The default password for the "pi" user is "raspberry." Change this immediately to a strong, unique password.
sudo passwd pi - Use SSH Key Authentication: Instead of using passwords for SSH login, use SSH key authentication. This is more secure and prevents brute-force attacks.
- Generate an SSH Key Pair on Your Local Machine:
ssh-keygen -t rsa -b 4096This will generate a public and private key pair. Choose a strong passphrase if prompted.
- Copy the Public Key to Your Raspberry Pi:
ssh-copy-id pi@your_raspberry_pi_ip_or_hostnameYou may be prompted for your Raspberry Pi's password. After successful execution, you will not need to use a password.
- Disable Password Authentication: Edit the SSH configuration file on your Raspberry Pi:
sudo nano /etc/ssh/sshd_configFind the following lines and modify them:
PasswordAuthentication yes # Change to no PubkeyAuthentication yes # Ensure this is yesSave the file and restart the SSH service:
sudo systemctl restart ssh
- Generate an SSH Key Pair on Your Local Machine:
- Disable Root Login: Disable direct root login via SSH. This prevents attackers from trying to brute-force the root account. Edit the SSH configuration file again:
sudo nano /etc/ssh/sshd_configFind the line PermitRootLogin yes and change it to PermitRootLogin no.
Save the file and restart the SSH service: sudo systemctl restart ssh
- Update the SSH Port (Optional): While port 22 is the standard SSH port, changing it to a different, non-standard port can help reduce the number of automated attacks. Edit the SSH configuration file:
sudo nano /etc/ssh/sshd_configFind the line #Port 22 and change it to Port [YourPreferredPortNumber]. For instance, you might choose port 50000.
Remember to forward the new port in your router's configuration.
Save the file and restart the SSH service: sudo systemctl restart ssh
Also, you'll need to adjust your SSH client configuration to use the new port.
- Use a Firewall (UFW - Uncomplicated Firewall): UFW is a user-friendly firewall for Linux. Install and enable it on your Raspberry Pi to control incoming and outgoing network traffic.
sudo apt update sudo apt install ufw sudo ufw default deny incoming # Deny all incoming traffic by default sudo ufw allow ssh # Allow SSH traffic (or your custom port) sudo ufw allow out # Allow all outgoing traffic sudo ufw enableTo check the status of your UFW firewall, use sudo ufw status.
- Regularly Update Your Raspberry Pi: Keep your Raspberry Pi's operating system and software up to date by running the update and upgrade commands regularly: sudo apt update && sudo apt upgrade. This ensures you have the latest security patches.
- Monitor Your Logs: Regularly check your system logs (e.g., /var/log/auth.log) for any suspicious activity, such as failed login attempts.
Tools and Software for Remote Access
There are many different software tools available, all with their own strengths and weaknesses, suited to different uses. However, the following are some excellent free remote access tools.
| Tool | Description | Pros | Cons |
|---|---|---|---|
| OpenSSH | The most commonly used tool for SSH access, OpenSSH is included with the standard Raspberry Pi OS. | Secure, widely available, and easy to use. Supports port forwarding, key-based authentication. | Requires command-line knowledge for setup and usage. |
| Tailscale/ZeroTier | These tools create a virtual private network (VPN) between your devices, allowing you to access your Raspberry Pi as if it were on the same local network. | Simple setup, secure, and automatically handles NAT traversal. | Requires installing and configuring the VPN client on your Raspberry Pi and access devices. |
| VNC (Virtual Network Computing) | VNC allows you to access a graphical desktop interface of your Raspberry Pi remotely. | Easy to set up and use for visual interaction, especially useful if you need to work with a desktop environment. | Can be less secure than SSH if not configured correctly. Uses more bandwidth. |
These tools and techniques can be implemented to enhance security and make remote access possible from almost anywhere.
Troubleshooting
Despite your best efforts, you might encounter some challenges. Heres how to solve common issues:
- Cant Connect: Verify your internet connection on both ends. Double-check your router's port forwarding settings and your DDNS configuration.
- Incorrect IP address: Double-check your Raspberry Pi's static IP is correctly set. If youre using a DDNS, ensure it's updating.
- Firewall Issues: Ensure your routers firewall is not blocking the traffic and that UFW allows necessary ports.
By addressing these issues, you'll make the entire process more straightforward and reliable.
This method is reliable, provides robust security, and ensures that you can remotely access your Raspberry Pi from anywhere.
Conclusion
This guide has provided a detailed roadmap for setting up secure and free remote access to your Raspberry Pi, even when it's behind a router. By following these steps, you can unlock the full potential of your IoT projects, home automation systems, or any other application that requires remote access. The combination of SSH, router configuration, DDNS, and robust security practices creates a powerful and cost-effective solution.
The ability to securely access your Raspberry Pi from anywhere opens up a realm of possibilities. This guide provides all the tools and techniques you need to get started. Remember that your efforts in setting up this system are a valuable investment in your knowledge. This will allow you to keep your devices safe and accessible.

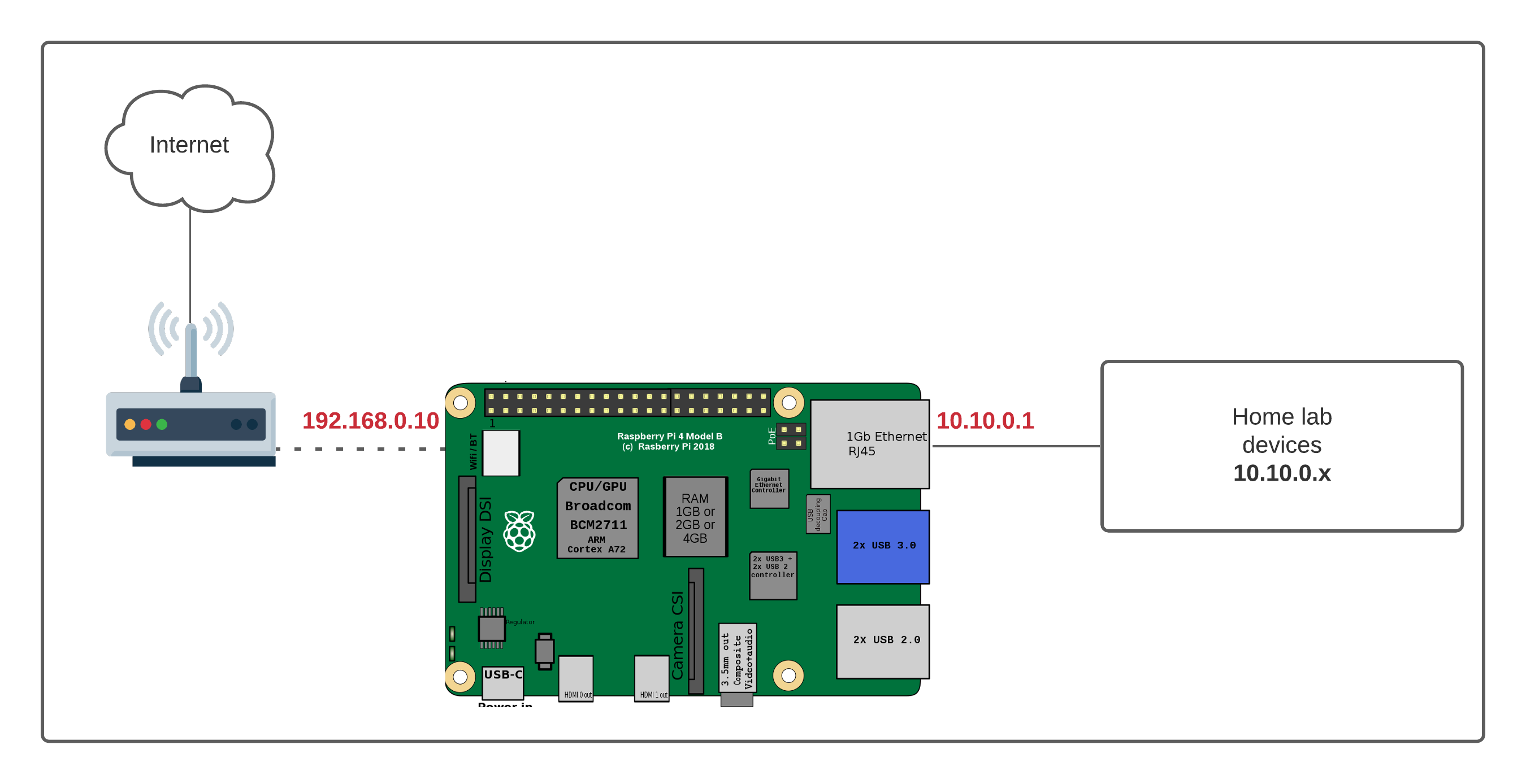

Detail Author:
- Name : Omer Kilback
- Username : breitenberg.bette
- Email : veronica67@hotmail.com
- Birthdate : 1992-02-10
- Address : 405 Hickle Bypass Suite 969 Corbinmouth, ID 52818-1286
- Phone : 1-616-768-0728
- Company : Kihn-Towne
- Job : Athletes and Sports Competitor
- Bio : Sunt doloribus et impedit. Eos facere numquam repellendus doloribus officiis. Est optio quisquam cumque unde ut sed accusantium. Delectus blanditiis quisquam odit at qui modi. Sint iste unde cum qui.
Socials
facebook:
- url : https://facebook.com/yvonne5017
- username : yvonne5017
- bio : Ratione suscipit sint sed distinctio. Dolore voluptas debitis nam rerum.
- followers : 1249
- following : 117
linkedin:
- url : https://linkedin.com/in/yhuels
- username : yhuels
- bio : In nisi animi optio veniam aliquid.
- followers : 3885
- following : 2492
twitter:
- url : https://twitter.com/yvonnehuels
- username : yvonnehuels
- bio : Ea quia qui distinctio. Et laborum hic suscipit tenetur ut reiciendis et. Dolores vitae aliquid dolores reiciendis corrupti doloribus.
- followers : 1178
- following : 350
instagram:
- url : https://instagram.com/huelsy
- username : huelsy
- bio : Voluptatem quia saepe omnis facilis. Quia atque veniam libero.
- followers : 5898
- following : 2540